 |
|
Foreground Color
|
 |
| Fills the selection or layer with the foreground color.
|
 |
 |
|
Background Color
|
 |
| Fills the selection or layer with the background color.
|
 |
 |
|
Color
|
 |
| Fills the selection or layer with the specified color.
|
 |
 |
|
Transparent
|
 |
| Makes the selection or layer partially or fully transparent.
|
 |
 |
|
Content-Aware Fill
|
 |
| Fills the selection by using the 'Content-Aware Fill' tool. This tool examines the contents of the image and tries to fill in the selected area with actual image detail.
|
 |
 |
|
Opacity
|
 |
|
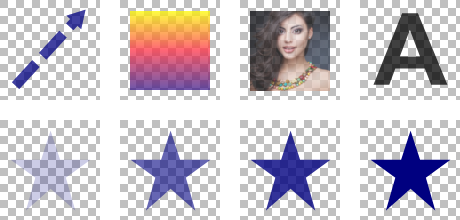 |
|
 |
| This option allows you to set the opacity of the color, gradient, layer, or image you are working with. Opacity is the opposite of transparency. If something has an opacity value of 100%, that means it’s completely visible. An opacity value of 0% indicates that an object is completely transparent.
|
 |
 |
|
Antialias
|
 |
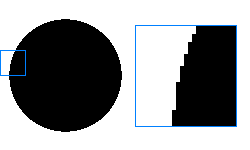 | | 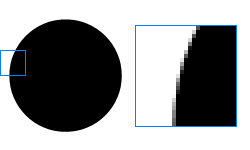 | | | Without antialias | With antialias |
|
 |
| Use this option to draw smooth flowing lines by shading the pixels along the borders of graphical elements.
|
 |
 |
|
Preserve Transparency
|
 |
| This option allows you to preserve transparent pixels in the image, (partially) transparent pixels remain transparent.
|
 |