 |
|
Draw Transparent
|
 |
|
 |
| Use this option to specify opaque or transparent drawing. Turning on this option specifies that the underlying picture will be visible through the background of a selected area. Turning off this option specifies that the existing picture will be covered by the background color of a selected area.
|
 |
 |
|
Transparency Color
|
 |
| This option allows you to select the transparency color that you want to be translated to transparency. The transparency color is the secondary (or background) color in the Color Palette. Use the Color Picker to set the transparency color. Click in the pasted image to select the transparency color.
|
 |
 |
|
Transparency Range
|
 |
|
 |
| This option allows you to select the transparency color that you want to be translated to transparency. The transparency color is the secondary (or background) color in the Color Palette. Use the Color Picker to set the transparency color. Click in the pasted image to select the transparency color.
|
 |
 |
|
Opacity
|
 |
|
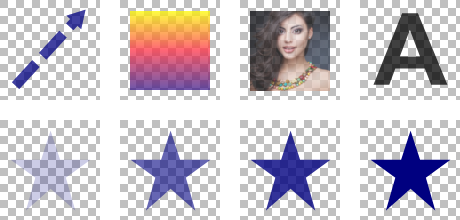 |
|
 |
| This option allows you to set the opacity of the color, gradient, layer, or image you are working with. Opacity is the opposite of transparency. If something has an opacity value of 100%, that means it’s completely visible. An opacity value of 0% indicates that an object is completely transparent.
|
 |
 |
|
Interpolation
|
 |
| Interpolation is an imaging method to increase (or decrease) the number of pixels in a digital image. How smoothly images are enlarged depends on the sophistication of the algorithm.
|
 |
 |
|
Nearest Neighbour
|
 |
 | |  | | | Original 25% | Nearest Neighbour |
|
 |
| Nearest Neighbor Interpolation is the simplest method and basically makes the pixels bigger. The color of a pixel in the new image is the color of the nearest pixel of the original image. If you enlarge 200%, one pixel will be enlarged to a 2 x 2 area of 4 pixels with the same color as the original pixel. Most image viewing and editing software use this type of interpolation to enlarge a digital image for the purpose of closer examination because it does not change the color information of the image and does not introduce any anti-aliasing. For the same reason, it is not suitable to enlarge photographic images because it increases the visibility of jaggies.
|
 |
 |
|
Bilinear
|
 |
 | |  | | | Original 25% | Bilinear |
|
 |
| Bilinear Interpolation determines the value of a new pixel inspired by a weighted average of the 4 pixels in the nearest 2 x -2 neighborhood of the pixel in the original image. The averaging has an anti-aliasing effect and therefore produces relatively smooth edges with hardly any jaggies.
|
 |
 |
|
Bicubic
|
 |
 | |  | | | Original 25% | Bicubic |
|
 |
| Bicubic Interpolation is a more sophisticated interpolation method and produces smoother edges than Bilinear Interpolation.
|
 |