 |
 | | Número de Cores |
|
 |
 | |  | |  | | | Duas cores | Três cores | Quatro cores |
|
 |
Com esta opção pode alterar o número de cores da imagem vetorizada. Se existem três ou quatro cores, poderá alterar o contraste da imagem. Se existem duas cores, poderá alterar o valor de limiar.
Mín = 2, Máx = 10, Valor inicial = 3.
|
 |
 |
 | | Dimensões (px) |
|
 |
 | | 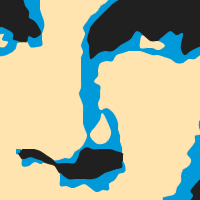 | | | Comprimento = 8 | Comprimento = 4 |
|
 |
Utilize esta opção para alterar o comprimento de um segmento de linha. O comprimento de um segmento de linha é a distância entre dois pontos de um polígono. Quanto maior for a distância, menor é a complexidade do polígono. Se a distância for demasiado grande, a imagem ficará desordenada.
Mín = 1, Máx = 50, Valor inicial = 5.
|
 |
 |
 | | Limite de cor |
|
 |
 | |  | |  | |  | | | Limite = 64 | Limite = 128 | Limite = 192 |
|
 |
Utilize esta opção para alterar o valor limite. Os pixéis com uma escala de cinza menor ou igual ao valor limite obtêm o valor de cor do primeiro plano (ou primária). Os pixéis com uma escala de cinza superior ao valor limite obtêm o valor de cor do fundo (ou secundária).
Mín = 0, Máx = 255, Valor inicial = 128.
|
 |
 |
 | | Contraste |
|
 |
Com esta opção pode alterar o contraste da imagem. Esta opção apenas está disponível quando existem três ou quatro cores.
Mín = 0, Máx = 16, Valor inicial = 8.
|
 |
 |
 | | Curva |
|
 |
 | |  | | | Curva | Linhas |
|
 |
| Com esta opção pode desenhar uma linha suave através dos ângulos de um polígono. Quando esta opção está desmarcada, os ângulos do polígono são ligados por linhas direitas.
|
 |
 |
 | | Encontrar Círculos |
|
 |
|
 |
| Utilize esta opção para detetar círculos na imagem. Os círculos passam a ser camadas separadas na pilha de camadas.
|
 |
 |
 | | Encontrar Retângulos |
|
 |
| Com esta opção pode detetar retângulos na imagem. Os retângulos passam a ser camadas separadas (polígonos) na pilha de camadas.
|
 |
 |
 | | Cores Pop Art |
|
 |
|
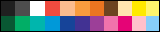 |
|
 |
| Com esta opção pode para escolher cores Pop Art. O esquema de cores é escolhido a partir de um conjunto de vinte cores predefinidas habitualmente utilizadas em Pop Art. Estas cores são perfeitas para designs extravagantes, apelativos e com qualidade de poster.
|
 |
 |
 | | Escala de Cinza |
|
 |
 | |  | | | Cores | Escala de cinza |
|
 |
| Utilize esta opção para converter a imagem em escalas de cinza.
|
 |
 |
 | | Fundo transparente |
|
 |
|
 |
| Com esta opção pode escolher um fundo transparente. Esta opção apenas está disponível quando existem duas cores. Um fundo transparente é muitas vezes um bom ponto de partida para criar uma imagem com um fundo personalizado. Criar uma cópia da camada de fundo. Esta camada passa agora a ser a camada de primeiro plano. Aplicar os efeitos do fundo à camada de fundo original.
|
 |
 |
 | | Inverter |
|
 |
|
 |
| Utilize esta opção para trocar a cor de primeiro plano e de fundo.
|
 |
 |
| OK + Exportar em camadas |
| Utilize esta opção para aplicar o efeito e criar várias camadas, que podem ser manipuladas em separado, sem afectar as restantes partes da imagem. |
 |
 |
| Exportar como SVG |
| Utilize esta opção para aplicar o efeito e exportar a imagem em formato SVG. Scalable Vector Graphics (SVG) é um formato de imagem vetorial baseado em XML para gráficos bidimensionais com suporte em termos de interatividade e animação. A especificação SVG é um standard aberto desenvolvido pelo World Wide Web Consortium (W3C). |
 |