 |
|
Folder
|
 |
| Wybierz tę opcję, aby określić lokalizację źródłową.
|
 |
 |
|
Uwzględnij podfoldery
|
 |
| Wybierz tę opcję, aby uwzględnić obrazy ze wszystkich podfolderów.
|
 |
 |
|
Pliki typu
|
 |
| Wybierz tę opcję, aby określić format pliku źródłowego.
|
 |
 |
|
Automatycznie dopasuj rozmiar kolażu
|
 |
| Zaznacz tę opcję, jeśli chcesz, żeby program automatycznie obliczył rozmiar kolażu.
|
 |
 |
|
Nowa szerokość kolażu:
|
 |
| Zaznacz tę opcję, aby określić szerokość kolażu w pikselach. Wysokość kolażu zostanie automatycznie wyliczona przez program.
|
 |
 |
|
Użyj oryginalnego obrazu jako kształtu
|
 |
| Wybierz tę opcję, aby użyć oryginalny rozmiar obrazu jako rozmiar kształtu.
|
 |
 |
|
Użyj obrazu stockowego, clipartu lub tekstu jako kształtu
|
 |
| Wybierz tę opcję, aby użyć obraz stockowy, clipart lub tekst jako kształt. Możesz powiększyć swoją kolekcję poprzez dodanie nowych obrazów do katalogu 'Resources\Shapes' w folderze programu (zazwyczaj jest to C:\Program Files\Pop Art Studio).
|
 |
 |
|
Liczba
|
 |
| Wybierz tę opcję, aby wybrać liczbę obrazów w poziomie (X) i pionie (Y).
|
 |
 |
|
Obrazy w kształcie kwadratu
|
 |
| Użyj tej opcji dla kwadratowych obrazów.
|
 |
 |
|
Losowo wybrany rozmiar obrazu
|
 |
| Wybierz tę opcję, aby powiększyć obrazy. Zostanie przy tym użyta losowo wybrana wartość z zakresu od 100 do 150% pierwotnego rozmiaru.
|
 |
 |
|
Zdjęcia typu Polaroid
|
 |
| Wybierz tę opcję, aby przekształcić obrazy w zdjęcia typu Polaroid.
|
 |
 |
|
Wyginanie zdjęć typu Polaroid
|
 |
| Wybierz tę opcję, aby wygiąć zdjęcia typu Polaroid, aby w ten sposób nadać im trójwymiarowy, realistyczny wygląd.
|
 |
 |
|
Krycie
|
 |
|
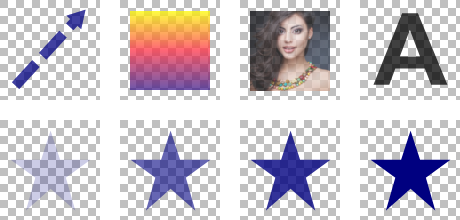 |
|
 |
| Wybierz tę opcję, aby określić krycia. Krycie stanowi przeciwieństwo przezroczystości. Krycie o wartości 100% oznacza całkowitą widoczność, natomiast krycie o wartości 0% całkowitą przezroczystość.
|
 |
 |
|
Efekty
|
 |
| Za pomocą tej zakładki możesz dodać do swoich obrazów różne pop-artowe, trójwymiarowe oraz inne artystyczne efekty.
|
 |
 |
|
Tło
|
 |
| Możesz użyć tej zakładki do wybrania tła obrazu. Do wyboru są: aktualny obraz, przezroczyste tło, tło z jednolitego koloru, gradient lub obraz tła (tekstura).
|
 |