 |
|
Dossier
|
 |
| Avec cette option, vous pouvez spécifier l’emplacement source.
|
 |
 |
|
Inclure les sous-dossiers
|
 |
| Avec cette option, vous pouvez inclure les images dans n’importe lequel des sous-dossiers.
|
 |
 |
|
Types de fichiers
|
 |
| Avec cette option, vous pouvez spécifier le format du fichier source.
|
 |
 |
|
Ajuster automatiquement la taille du collage
|
 |
| Sélectionnez cette option pour que le programme calcule la taille du collage.
|
 |
 |
|
Nouvelle largeur du collage :
|
 |
| Sélectionnez cette option pour ajuster la largeur en pixels du collage. Le programme calcule automatiquement la hauteur du collage.
|
 |
 |
|
Utiliser l’image d’origine comme forme
|
 |
| Avec cette option, vous pouvez vous pouvez utiliser l’image d’origine comme forme.
|
 |
 |
|
Utiliser une image, un clipart ou un texte existant comme forme
|
 |
| Avec cette option, vous pouvez vous pouvez utiliser une image, un clipart ou un texte existant comme forme. Vous pouvez ajouter des images au dossier 'Resources\Formes' de votre dossier d’application (généralement C:\Fichiers programmes\Pop Art Studio).
|
 |
 |
|
Nombre
|
 |
| Avec cette option, vous pouvez sélectionner le nombre d'images dans la direction horizontale (X) et verticale (Y).
|
 |
 |
|
Images carrées
|
 |
| Utilisez cette option pour les images carrées.
|
 |
 |
|
Taille aléatoire de l'image
|
 |
| Avec cette option, vous pouvez agrandir les images. Une valeur aléatoire entre 100 et 150 % de la taille originale sera utilisée.
|
 |
 |
|
Polaroïds
|
 |
| Avec cette option, vous pouvez donner l'effet polaroïd aux images.
|
 |
 |
|
Polaroïds réfractés
|
 |
| Avec cette option, vous pouvez réfracter les polaroids pour donner aux images une apparence 3D.
|
 |
 |
|
Opacité
|
 |
|
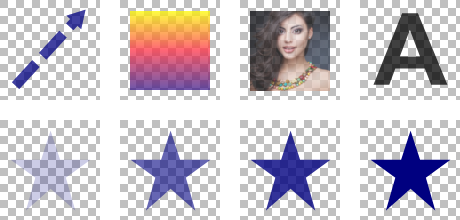 |
|
 |
| Avec cette option, vous pouvez définir l’opacité. L’opacité est le contraire de la transparence. Si quelque chose a une valeur d’opacité de 100 %, cela signifie que cet objet est complètement visible. Si quelque chose a une valeur d’opacité de 0 %, cela signifie que cet objet est complètement transparent.
|
 |
 |
|
Effets
|
 |
| Vous pouvez utiliser cette page d’onglet pour ajouter des effets Pop Art, 3D et des effets artistiques sur vos images.
|
 |
 |
|
Arrière-plan
|
 |
| Vous pouvez utiliser cette page d’onglet pour sélectionner un arrière-plan pour vos images. Vous pouvez choisir parmi les choix disponibles tels que l'image actuelle, un arrière-plan transparent, une couleur d'arrière-plan, un dégradé ou une image d’arrière-plan (texture).
|
 |