 |
|
Breite
|
 |
| Mit dieser Option legen Sie die Breite in Prozent fest bezogen auf das Auswahlrechteck. Beispielsweise gibt der Wert von 20 an, dass die Breite 20% der Gesamtbreite entspricht.
|
 |
 |
|
Höhe
|
 |
| Mit dieser Option legen Sie die Höhe in Prozent fest bezogen auf das Auswahlrechteck. Beispielsweise gibt der Wert von 20 an, dass die Höhe 20% der Gesamthöhe entspricht.
|
 |
 |
|
Winkel
|
 |
| Mit dieser Option können Sie den Rotationswinkel einstellen.
|
 |
 |
|
Farbe1
|
 |
| Mit dieser Option wählen Sie eine Farbe, einen Farbverlauf oder eine Struktur aus. Um einen Struktur-Pinsel erstellen zu können, müssen Sie ein Bild öffnen.
|
 |
 |
|
Farbe2
|
 |
| Mit dieser Option wählen Sie eine Farbe, einen Farbverlauf oder eine Struktur aus. Um einen Struktur-Pinsel erstellen zu können, müssen Sie ein Bild öffnen.
|
 |
 |
|
Hintergrund
|
 |
| Mit dieser Option können Sie eine einheitliche Farbe oder einen Farbverlauf als Hintergrund wählen.
|
 |
 |
|
Ausfüllen
|
 |
| Mit dieser Option können Sie den gesamten Auswahlbereich füllen.
|
 |
 |
|
Verschieben
|
 |
| Mit dieser Option können Sie ein alternierendes (oder gestaffeltes) Muster anwenden. Jede Form wird dabei in der Mitte von zwei Formen in der darüberliegenden Zeile gezeichnet.
|
 |
 |
|
Alternierend
|
 |
| Mit dieser Option können Sie farblich wechselnde Quadrate hinter den Formen zeichnen.
|
 |
 |
|
Geschlossene Kurve
|
 |
| Mit dieser Option können Sie eine geschlossene Kurve zeichnen. Eine geschlossene Kurve ist ein geschlossener Cardinal-Spline, der durch die Eckpunkte einer Form definiert ist.
|
 |
 |
|
Kantenglättung
|
 |
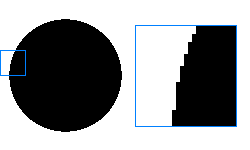 | | 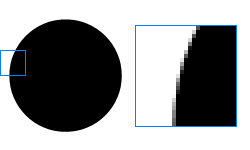 | | | Ohne Kantenglättung | Mit Kantenglättung |
|
 |
| Mit dieser Option können Sie die Kanten glätten zur Verminderung des Treppeneffekts, der durch die Pixeldarstellung schräger und krummer Linien entsteht. Durch Angleichung benachbarter Bildpunkte werden die 'Treppenstufen' verwischt.
|
 |
 |
|
Deckkraft
|
 |
|
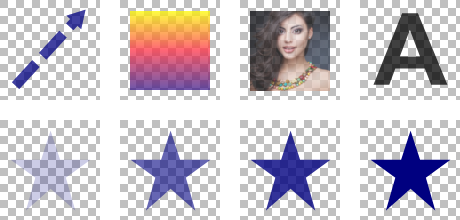 |
|
 |
| Mit dieser Option legen Sie die Deckkraft der Farbe, des Farbverlaufs, der Ebene oder des Bildes fest, mit denen Sie arbeiten. Deckkraft ist der Gegenpol zur Durchsichtigkeit. Eine Deckkraft von 100% bedeutet vollständige Sichtbarkeit eines Objekts. Der Wert 0% steht für ein vollständig durchsichtiges Objekt.
|
 |
 |
|
Umriss
|
 |
| Mit dieser Option können Sie einen Umriss erstellen.
|
 |
 |
|
Linienbreite
|
 |
| Mit dieser Option legen Sie die Linienbreite in Pixeln fest.
|
 |
 |
|
Linienstil
|
 |
| Nutzen Sie den Linienstildialog, um festzulegen, ob eine Linie durchgezogen oder gestrichelt angezeigt wird. Außerdem können Sie hiermit Strichmuster, Konturausrichtung, Gehrungsgrenze sowie Linienecken und -abschlüsse festlegen.
|
 |
 |
|
Füllen
|
 |
| Mit dieser Option können Sie das Innere des Textes oder der Form füllen.
|
 |
 |
|
Abegrundete Kanten
|
 |
 | |  | | | Gehrungsecken | Abgerundete Ecken |
|
 |
| Mit dieser Option legen Sie fest, ob der Linienschnitt abgerundet oder spitz sein soll.
|
 |
 |
|
Umriss-Werkzeug
|
 |
| Mit dieser Option können Sie mehrere Umrisse erstellen. Benutzen Sie den Schieberegler 'Anzahl', um die Anzahl der Umrisse festzulegen. Klicken Sie auf das Farbauswahlfeld, um die Farben für die Umrisse auszuwählen. Benutzen Sie den Schieberegler 'Größe', um die Umrissgröße in Pixeln zu variieren. Markieren Sie die Option 'Auto-Größe', wenn das Programm automatisch die Größe des Umrisses bestimmen soll. Machen Sie ein Häckchen bei der Option 'Abgerundete Kanten', um Kanten abzurunden. Klicken Sie auf die Taste 'Erweitert', um benutzerdefinierte Einstellungen vornehmen zu können.
|
 |
 |
|
3D-Effekt
|
 |
| Mit dieser Option erstellen Sie einen Text im 3D-Effekt. Benutzen Sie den Schieberegler 'Größe', um die Größe des 3D-Effekts in Pixeln einzustellen. Aus der Drop-Down-Liste wählen Sie die gewünschte Richtung aus.
|
 |
 |
|
Schatten
|
 |
| Mit dieser Option können Sie einen Schatten zeichnen. Benutzen Sie die Schieberegler 'X' und 'Y', um die Position des Schattens in X- und Y-Richtung zu bestimmen. Sie können auch eine Schattenfarbe und eine Deckkraft festlegen. Für einen natürlich wirkenden Schatten setzen Sie die Farbe auf Schwarz (R=0, G=0, B=0) und die Deckkraft auf 20%.
|
 |