 |
|
Vordergrundfarbe
|
 |
| Füllt die Auswahl oder Ebene mit der Vordergrundfarbe (Primärfarbe).
|
 |
 |
|
Hintergrundfarbe
|
 |
| Füllt die Auswahl oder Ebene mit der Hintergrundfarbe (Sekundärfarbe).
|
 |
 |
|
Farbe
|
 |
| Füllt die Auswahl oder Ebene mit der gewählten Farbe.
|
 |
 |
|
Transparent
|
 |
| Macht die Auswahl oder Ebene teilweise oder vollständig transparent.
|
 |
 |
|
Inhaltssensitives Füllen
|
 |
| Füllt die Auswahl unter Verwendung des Werkzeugs 'Inhaltssensitives Füllen'. Dieses Werkzeug überprüft die Inhalte des Bildes und versucht dann, den ausgewählten Bereich aus Informationen seines Umfelds zu rekonstruieren.
|
 |
 |
|
Deckkraft
|
 |
|
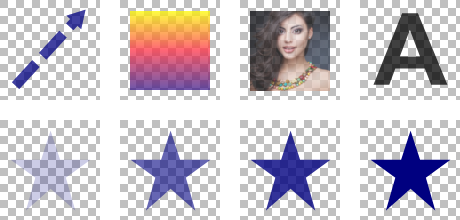 |
|
 |
| Mit dieser Option legen Sie die Deckkraft der Farbe, des Farbverlaufs, der Ebene oder des Bildes fest, mit denen Sie arbeiten. Deckkraft ist der Gegenpol zur Durchsichtigkeit. Eine Deckkraft von 100% bedeutet vollständige Sichtbarkeit eines Objekts. Der Wert 0% steht für ein vollständig durchsichtiges Objekt.
|
 |
 |
|
Kantenglättung
|
 |
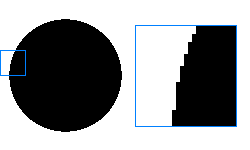 | | 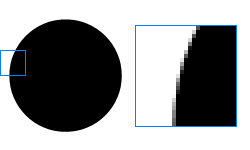 | | | Ohne Kantenglättung | Mit Kantenglättung |
|
 |
| Mit dieser Option können Sie die Kanten glätten zur Verminderung des Treppeneffekts, der durch die Pixeldarstellung schräger und krummer Linien entsteht. Durch Angleichung benachbarter Bildpunkte werden die 'Treppenstufen' verwischt.
|
 |
 |
|
Transparenz bewahren
|
 |
| Mit dieser Option können Sie transparente Pixel im Bild bewahren, wobei (teilweise) transparente Pixel durchsichtig bleiben.
|
 |