| Ferramentas > Pincel > Pincel de histórico |
 | Pincel de histórico |
| Com a ferramenta Pincel de histórico pode restaurar determinadas partes da imagem que editou selectivamente no estado anterior ou no estado original. Pode pintar por cima da imagem com o pincel para visualizar novamente a imagem antiga. Um bom exemplo da utilização desta ferramenta é abrir uma imagem de cores, converter esta em escalas de cinza, para de seguida cobrir uma parte da imagem com as cores originais. |
|
| 1. | Execute uma das segundas acções: |
|
 | | Seleccione Ferramentas > Pincel > Pincel de histórico do menu |
 | | | Clique no botão Pincel de histórico |  | |
|
|
| 2. | Clique na imagem e mova o cursor do rato. A linha segue os movimentos do seu rato. Largue o botão do rato para finalizar o desenho. |
| 3. | Utilize as seguintes opções: |
 |
|
Redondo
|
 |
|
 |
|
 |
| Utilize esta opção para seleccionar um ponto de pincel redondo.
|
 |
 |
|
Quadrado
|
 |
|
 |
|
 |
| Com esta opção pode seleccionar um ponto de pincel quadrado.
|
 |
 |
|
Dureza
|
 |
|
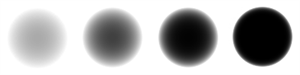 |
|
 |
| A dureza do pincel. Quanto mais duro o pincel, mais sólidas ficam as linhas. Com um pincel suave cria riscos suaves.
|
 |
 |
|
Tamanho do pincel
|
 |
|
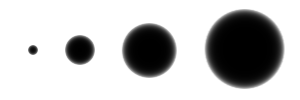 |
|
 |
| O tamanho do pincel em pixéis.
|
 |
 |
|
Imagem anterior
|
 |
| Com esta opção utiliza a imagem anterior na lista de histórico como fonte para o pincel.
|
 |
 |
|
Imagem inicial
|
 |
| Com esta opção utiliza a imagem inicial (a primeira imagem na lista de histórico) como fonte para o pincel.
|
 |
|
|
|