 |
|
Pasta
|
 |
| Com esta opção pode especificar a pasta de origem.
|
 |
 |
|
Incluir subpastas
|
 |
| Utilize esta opção para incluir imagens a partir de subpastas.
|
 |
 |
|
Tipo de ficheiro
|
 |
| Com esta opção pode especificar o formato do ficheiro para os ficheiros de origem.
|
 |
 |
|
Utilize o tamanho de imagem original como tamanho de colagem
|
 |
| Com esta opção pode utilize o tamanho de imagem original como tamanho de colagem.
|
 |
 |
|
Nova largura de colagem:
|
 |
| Seleccione esta opção para ajustar a largura de colagem em pixéis. A altura de colagem é calculada automaticamente pelo programa.
|
 |
 |
|
Cubos
|
 |
| Com esta opção pode pode seleccionar cubos.
|
 |
 |
|
Opacidade
|
 |
|
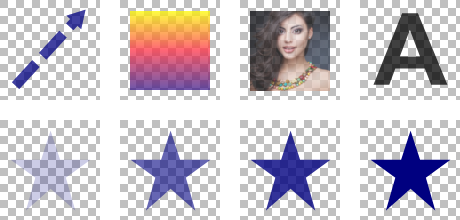 |
|
 |
| Utilize esta opção para configurar a percentagem de opacidade. A opacidade é o contrário de transparência. Se um objecto tiver um valor de opacidade de 100%, isso significa que este é totalmente visível. Um valor de opacidade de 0% indica que um objecto é totalmente transparente.
|
 |
 |
|
Fundo
|
 |
| Pode utilizar esta página de separadores para seleccionar um fundo para a sua imagem. Pode seleccionar a partir da imagem actual, um fundo transparente, uma cor de fundo, uma gradação de cor ou uma imagem (textura).
|
 |