 |
|
Dossier
|
 |
| Avec cette option, vous pouvez spécifier l’emplacement source.
|
 |
 |
|
Inclure les sous-dossiers
|
 |
| Avec cette option, vous pouvez inclure les images dans n’importe lequel des sous-dossiers.
|
 |
 |
|
Types de fichiers
|
 |
| Avec cette option, vous pouvez spécifier le format du fichier source.
|
 |
 |
|
Utiliser la taille d’origine de l’image comme taille pour le collage
|
 |
| Avec cette option, vous pouvez vous pouvez utiliser la taille d’origine de l’image comme taille pour le collage.
|
 |
 |
|
Nouvelle largeur du collage :
|
 |
| Sélectionnez cette option pour ajuster la largeur en pixels du collage. Le programme calcule automatiquement la hauteur du collage.
|
 |
 |
|
Cubes
|
 |
| Avec cette option, vous pouvez choisir des cubes.
|
 |
 |
|
Opacité
|
 |
|
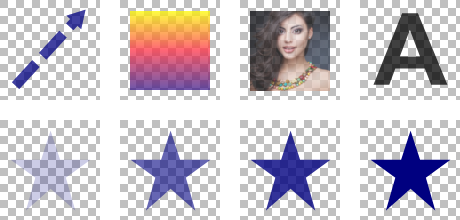 |
|
 |
| Avec cette option, vous pouvez définir l’opacité. L’opacité est le contraire de la transparence. Si quelque chose a une valeur d’opacité de 100 %, cela signifie que cet objet est complètement visible. Si quelque chose a une valeur d’opacité de 0 %, cela signifie que cet objet est complètement transparent.
|
 |
 |
|
Arrière-plan
|
 |
| Vous pouvez utiliser cette page d’onglet pour sélectionner un arrière-plan pour vos images. Vous pouvez choisir parmi les choix disponibles tels que l'image actuelle, un arrière-plan transparent, une couleur d'arrière-plan, un dégradé ou une image d’arrière-plan (texture).
|
 |